Sierra Trading Postでの購入方法
Sierra Trading Postの使い方は基本的には日本のネット通販と変わりません。
画面右側の上部に検索窓や商品カテゴリーやブランド別ページへのリンクがありますので、好きな方法で希望の商品を探してください。
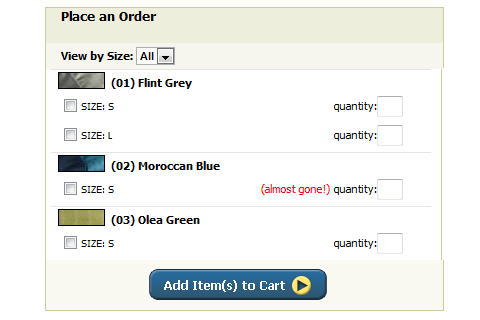
希望の商品を見つけたら画面を下の方に見ていくと、↑の様な入力欄があります
ここで商品の色やサイズを選びます。「quantity=数量」なので、希望する色やサイズのquantity欄に購入数量を入力して「Add Item(s)
to Cart」をクリックすると、ショッピングカートに商品が入ります。
また、上記例のようにquantity欄の隣に(almost gone)と書かれているときは、その色やサイズの在庫が残り少ない場合なので、欲しい場合は迷わず購入しておきましょう(笑)
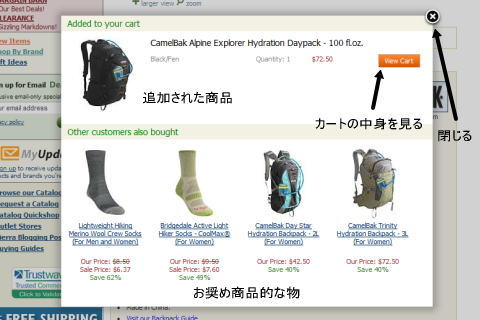
ショッピングカートに入れるとこんな感じの画面が開きます。
続けて買い物をする場合は右上の黒い「×」をクリックすることでホップアップが閉じるので、そのまま買い物可能です。
また、これで買い物を終了して精算する場合は「View Cart」と書かれたオレンジのボタンをクリックすればショッピングカートの画面へと移動します。
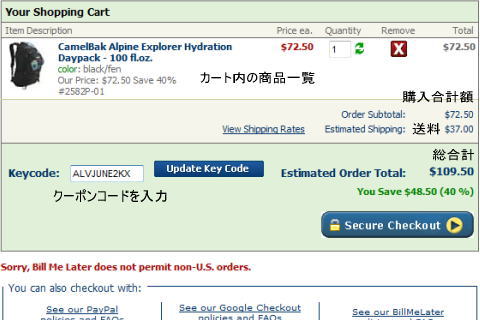
ショッピングカート画面では、まず選んだ商品が正しく表示されているか確認します
と同時に送料も確認しておきましょう。Sierra Trading Postでは送料別となっていて、しかも日本への送料は結構掛かるので、送料で赤字にならないように気をつけたいところ。
送料については「海外への送料一覧ページ」に記載されています。
クーポンによる割引セール中でクーポンコードを持っている場合は、この画面の「Keycode」欄に入力して「Update Key Code」ボタンをクリックします。
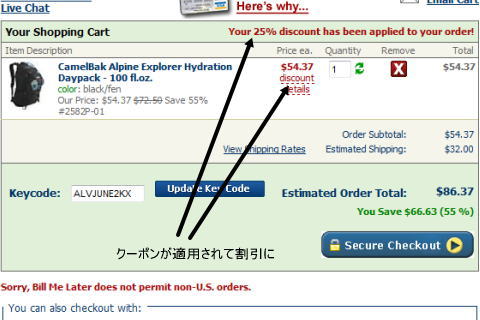
するとクーポンの割引率が適用されて価格が再計算されます。
この場合は25%OFFのクーポンを適用しているので、価格が25%OFFになっています。
最初からクーポンを適用した状態で買い物することも可能で、詳しい使い方は「Sierra Trading Postのクーポン」で紹介します。
クーポンも適用し商品の内容もオッケーなら「Secure Checkout」をクリックして支払い画面へ進みます。
支払い方法でPayPalを選択する場合は商品一覧下部にあるPayPalのバナーをクリックしPayPalにログインしますが、ここではドル建てクレジットカードでの支払いを前提に解説します。
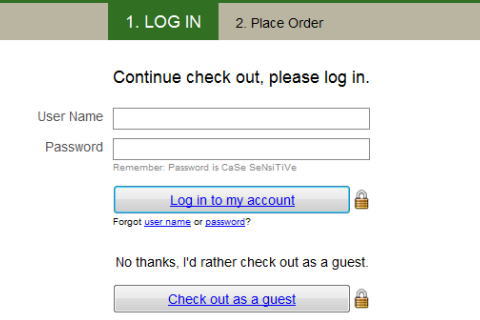
と、支払いの前にログインを求められるのでユーザー登録時に入力したユーザー名とパスワードを入力してログイン!
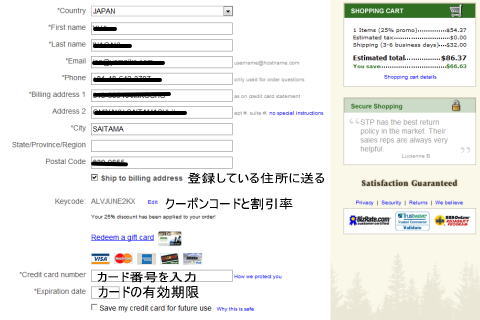
すると登録時に入力した送付先情報が入力された状態になります。
登録住所に送る場合は内容を確認、それ以外に送る場合は「Ship to billing address」欄のチェックを外すことで送付先を指定することが可能です。
入力完了したら一番下の「Continue and review order」と書かれたボタンを押して最終確認画面へ。
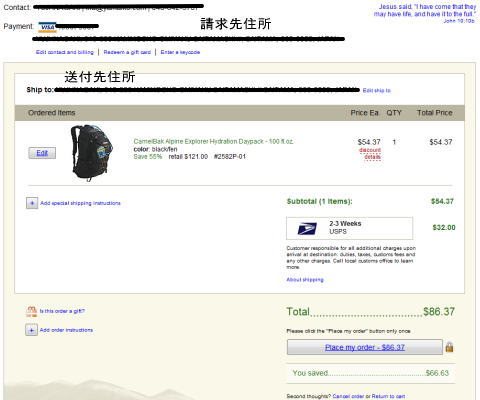
最終確認画面で送付先住所と購入商品を確認して「Place my order -$●●」と書かれたボタンをクリックすれば注文完了♪
後は届くのを待つばかり~
この記事に関するコメント、追加情報を教えてください